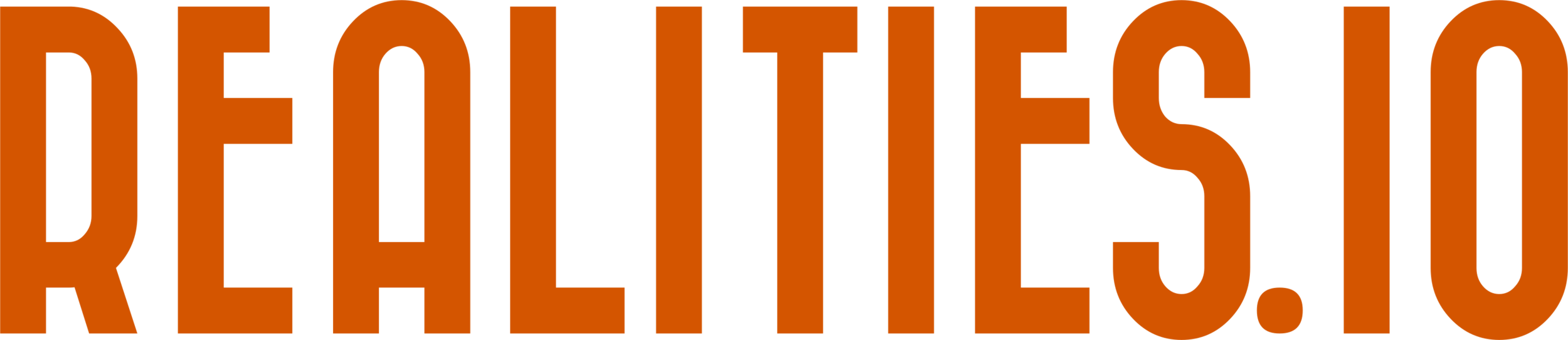GETTING STARTED
ACCEPTING THE INVITATION TO JOIN THE BETA
On Desktop, check your email for an email from Meta Quest titled “Release channel offering from realities.io inc on Oculus”
IMPORTANT: IT WILL NOT WORK IF YOU ACCEPT IT ON MOBILE. You must be on a desktop for this part!
Please make sure you are set up to receive emails from <do_not_reply@email.meta.com>
Please verify the sender is correct, and be vigilant when clicking on links.
Accept the link in the email, which will open a window on the Meta Quest website. You should see the “Congrats!” confirmation screen.
Your Quest should automatically start updating your game.
If it does not, follow the steps below to update your game to the Beta branch.
HOW TO SWITCH THE BETA BRANCH - OPTION 1 (DESKTOP BROWSER) *RECOMMENDED
Make sure you are logged into oculus.com with the account associated with your Quest.
Head to the Puzzling Places store page.
Scroll down until you see the “Additional Details” section
Next to “Version” click on the version number.
From the Dropdown, select “MP Closed Beta 1"
Your Quest should now automatically update Puzzling Places to the Beta Branch. You can double check by launching Puzzling Places and looking for a “Multiplayer” Tab in the game menu.
HOW TO SWITCH TO THE BETA BRANCH - OPTION 2 (MOBILE APP)
Head to the Puzzling Places store page in the Meta Quest app on your phone.
Scroll to the bottom of the page until you see the “Additional Details” section
Next to “Version” click on the version number.
Select “Channel”
Select “MP Closed Beta 1"
Your Quest should now automatically update Puzzling Places to the Beta Branch.
You can double check by launching Puzzling Places and looking for a “Multiplayer” Tab in the game menu.
IF YOU DO NOT SEE THE “MULTIPLAYER” TAB
Double check that you updated your game to the “MP Closed Beta 1” branch via the Meta Quest app or website. (See Option 1 and 2 above)
If you followed all of the above steps and still do not see the multiplayer tab while you’re in the game, it is likely that your game did not automatically update to the Beta version.
First, close out the game fully, then check to see if your Quest starts updating the game.
Open the game and check for the multiplayer tab in the game menu (on the left hand side)
If that does not work, you will have to uninstall and reinstall Puzzling Places.
Please note that you will need to redownload all puzzles again if you go this route, and there is a slight chance that your save files could be affected.
PLAYING A MULTIPLAYER GAME
Select Multiplayer in the in-game menu
Type in a room code to begin a multiplayer session
Tell your friend the room code for them to join your room.
The first player that loads into the room is the host - they choose the puzzle that will be played.The 2nd player joins a guest.
When the host starts the puzzle, the 2nd player is prompted to download the puzzle if they don’t have it installed already.
Both players load and can puzzle together!
Once the puzzle is finished, both players have to return to the menu. To play a second puzzle, currently, you’ll have to type in the room code again to rejoin and play another puzzle.